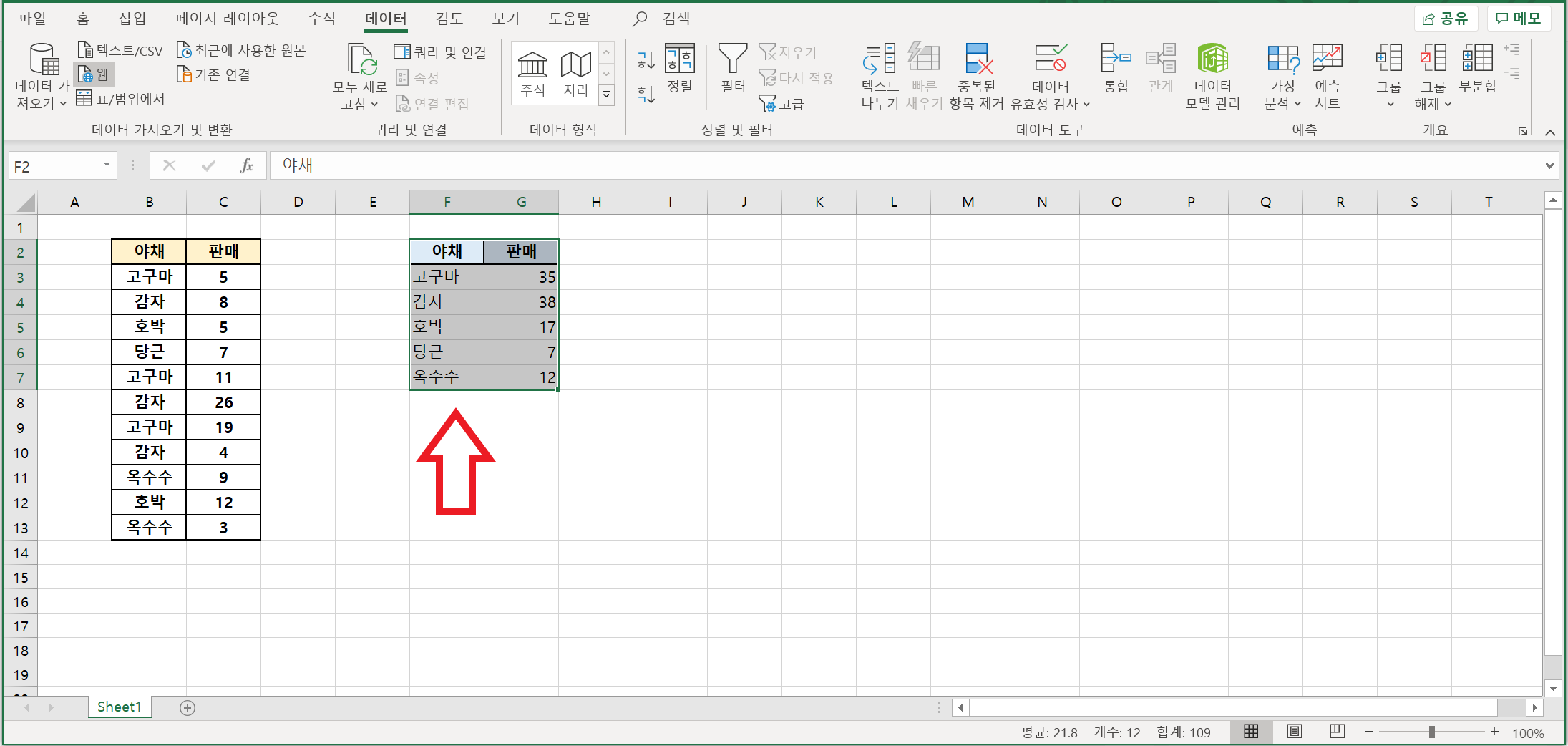칼퇴하기/엑셀정복 : 중복값 한번에 합치고 더하기!! (Feat. 중복값 제거)
엑셀 정복하기 챕터#1. 중복 값 제거와 합치기

오늘은 엑셀을 통해 여러개의 중복 값을 한 번에 합치는 방법에 대해 설명드리려고 합니다.
일상생활에서 정말 많이쓰이는 작업이죠. 중복 값 제거와 중복 값 합치기!! 뿌셔봅시다.
우선, 간단하게 중복 값을 제거하는 방법부터 알려드리도록 할게요. 단일열(세로줄)의 중복값을 제거하는 방법은 굉장히 쉽습니다. 중복값을 제거하고 싶은 열에 커서를 옮긴 후 [데이터 메뉴] 상단에 위치한 [중복된 항목 제거] 버튼을 클릭해서 이용할 수 있는데요. 여기서 주의해야 할 점은 중복 값이 있는 한가지 열만 선택해야 한다는 것입니다.
#. 중복값 제거
우리는 "야채"에 있는 중복 값을 제거해보도록 할게요. [데이터 메뉴] - [중복된 항목 제거] - [야채 열 선택] - [확인] 순서로 진행하게 되면 "야채"열에 있던 중복 값이 모두 제거되고, 중복되지 않는 하나의 값만 남은걸 확인할 수 있습니다.
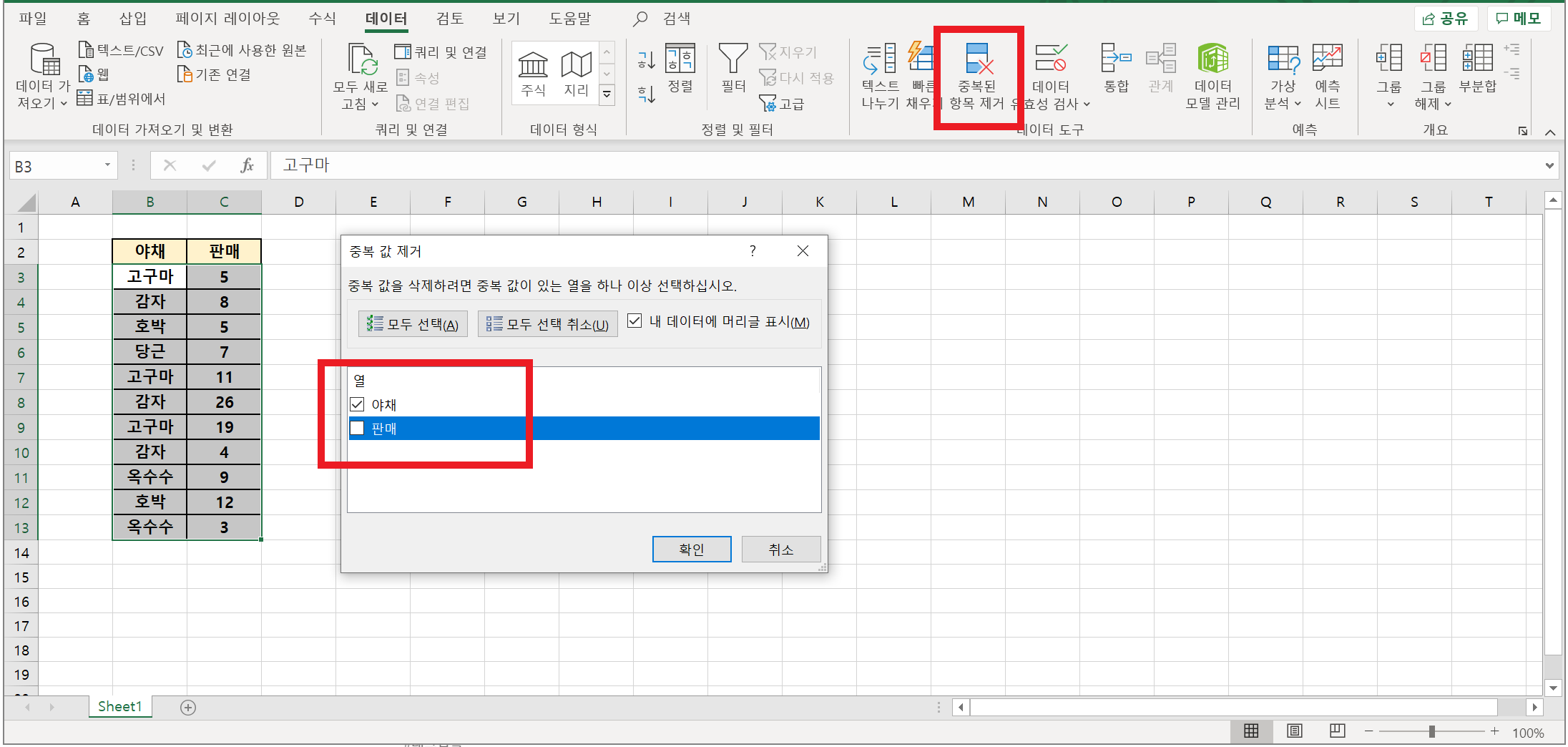
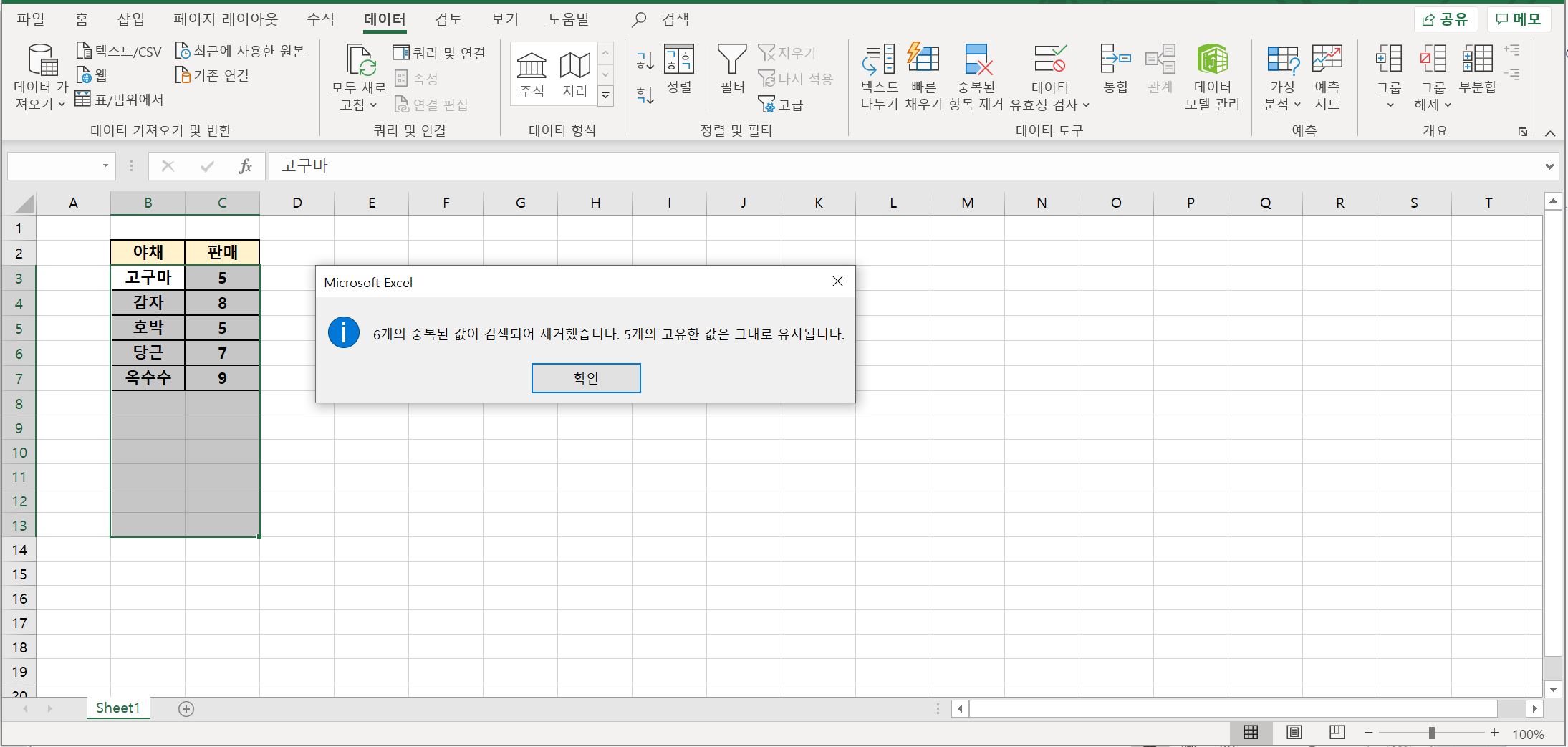
여기서 "판매"열을 같이 선택하면 안 되는 이유는 아래와 같아요.
두 가지 이상의 열을 선택해서 중복 값을 제거하게 되면 세로열의 중복값을 제거하는 게 아니라 행과 열 모두 포함한 중복값을 제거하게 됩니다. 잘 이해가 안 되시죠?
쉽게 말하면, 아래 색칠한 값들이 보이시나요? 열이 아닌 행을 기준으로 중복된 값입니다. 이렇게 세로열이 아닌 가로행의 중복 값이 제거된다는 말입니다.
같은 순서로 다시 진행해볼까요? [데이터 메뉴] - [중복된 항목 제거] - [야채, 채소열 모두 선택] - [확인] 순서로 진행하게 되면, 보시다시피 색이 겹치는 가로행의 중복 값이 모두 제거됩니다.
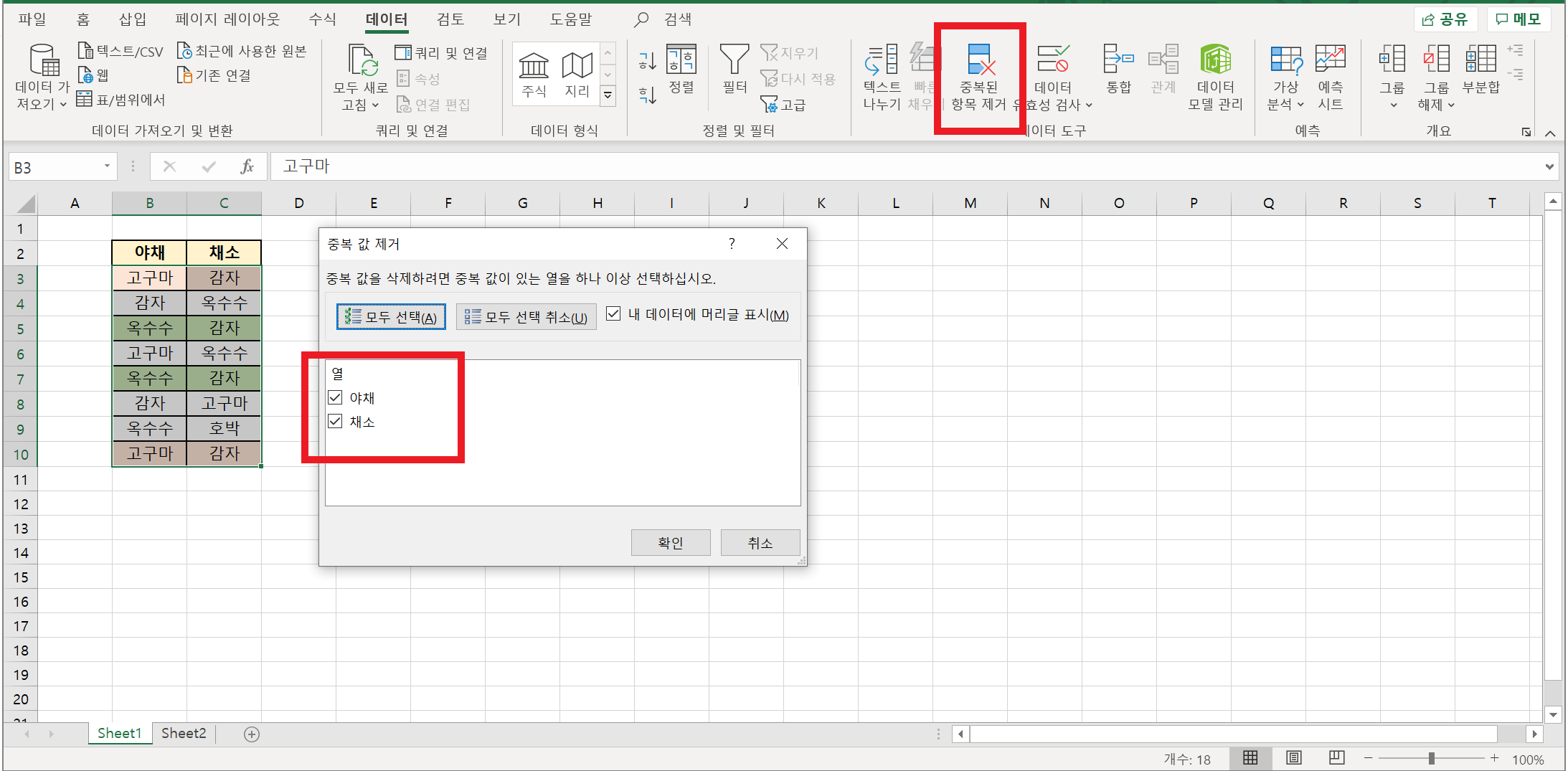
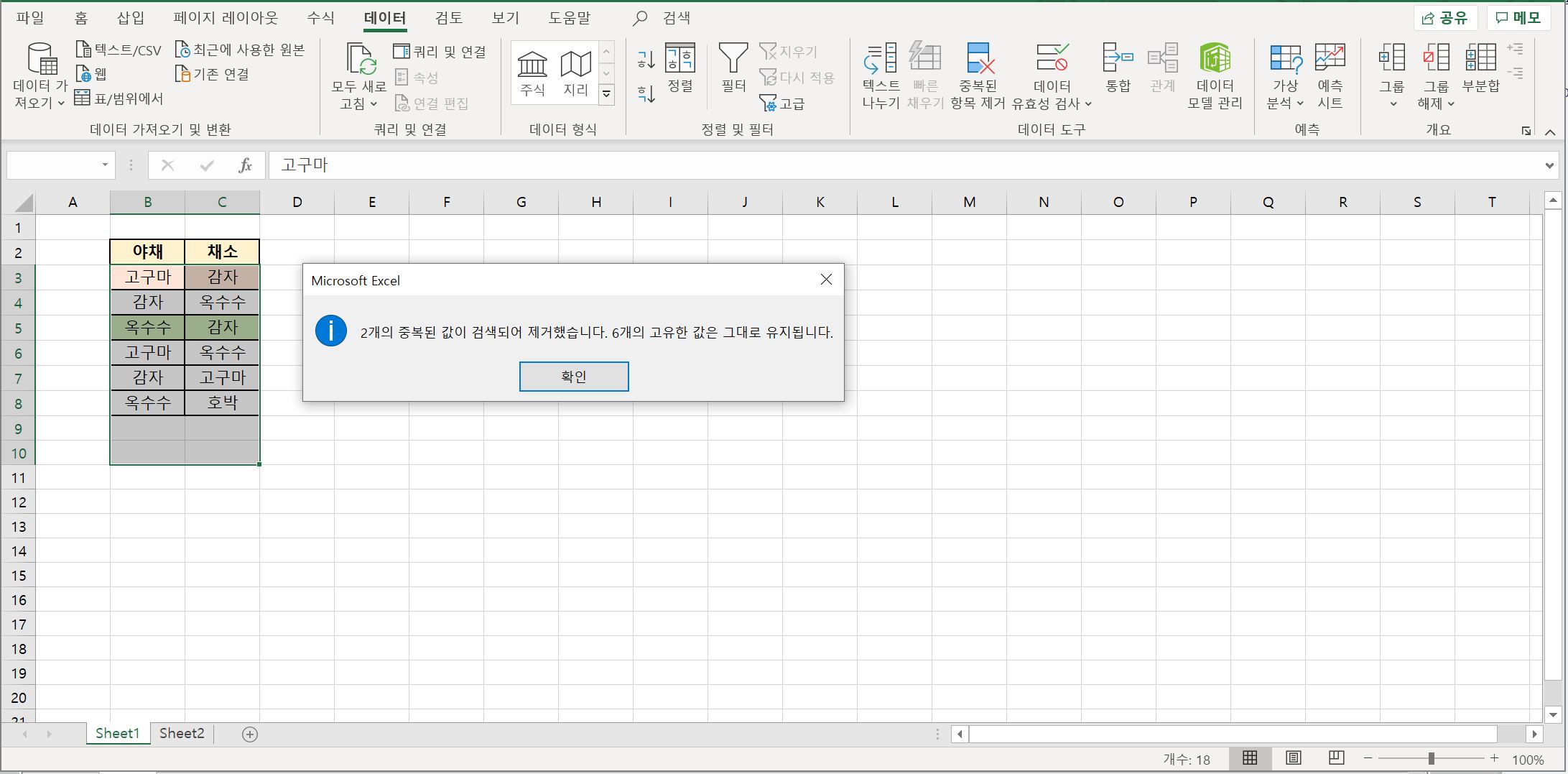
이번에는 여러 개의 중복 값을 한 번에 합치는 방법에 대해 알아보겠습니다.
중복 값의 데이터를 합치려면 [데이터 메뉴] 상단에 있는 [통합] 메뉴를 활용해서 값을 정리할 수 있는데요. 통합을 누르기 전에 본인이 넣고 싶은 위치의 셀을 한번 눌러 커서 이동을 시켜주시면 좋습니다.
저는 야채/판매 파란색 셀의 위치로 중복 값을 합쳐볼게요.
#. 중복값 합치기
[옮길 위치 선정(야채 열로 커서 이동)] - [데이터 메뉴] - [통합] - [참조 영역 추가] - [첫행/왼쪽 열 체크] - [확인]의 순서로 진행하면 쉽게 중복 데이터를 합칠 수 있습니다.
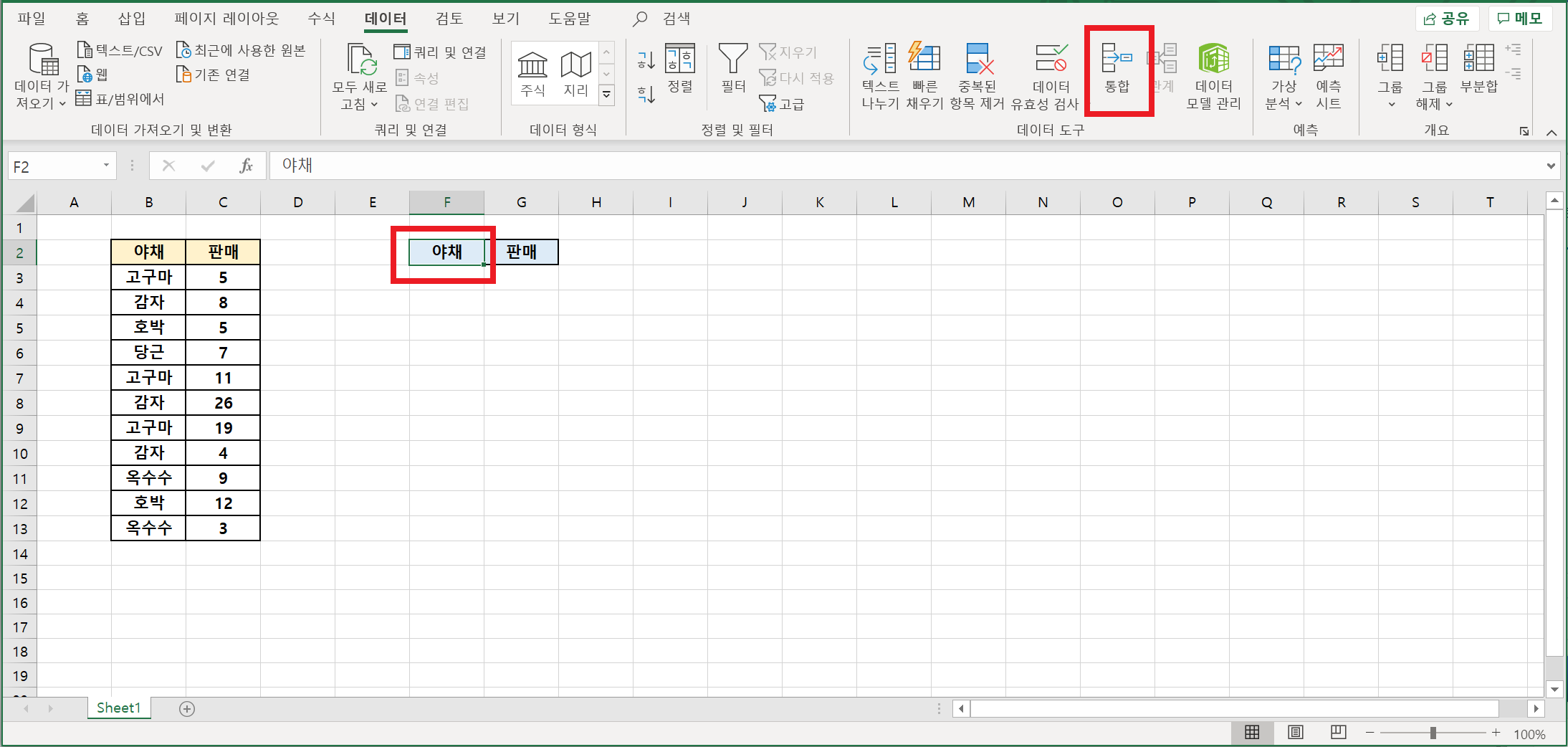
함수는 "합계"로 설정해둔 상태에서, 참조 영역에 합치려는 표(데이터)를 드래그하여 추가시켜줍니다.
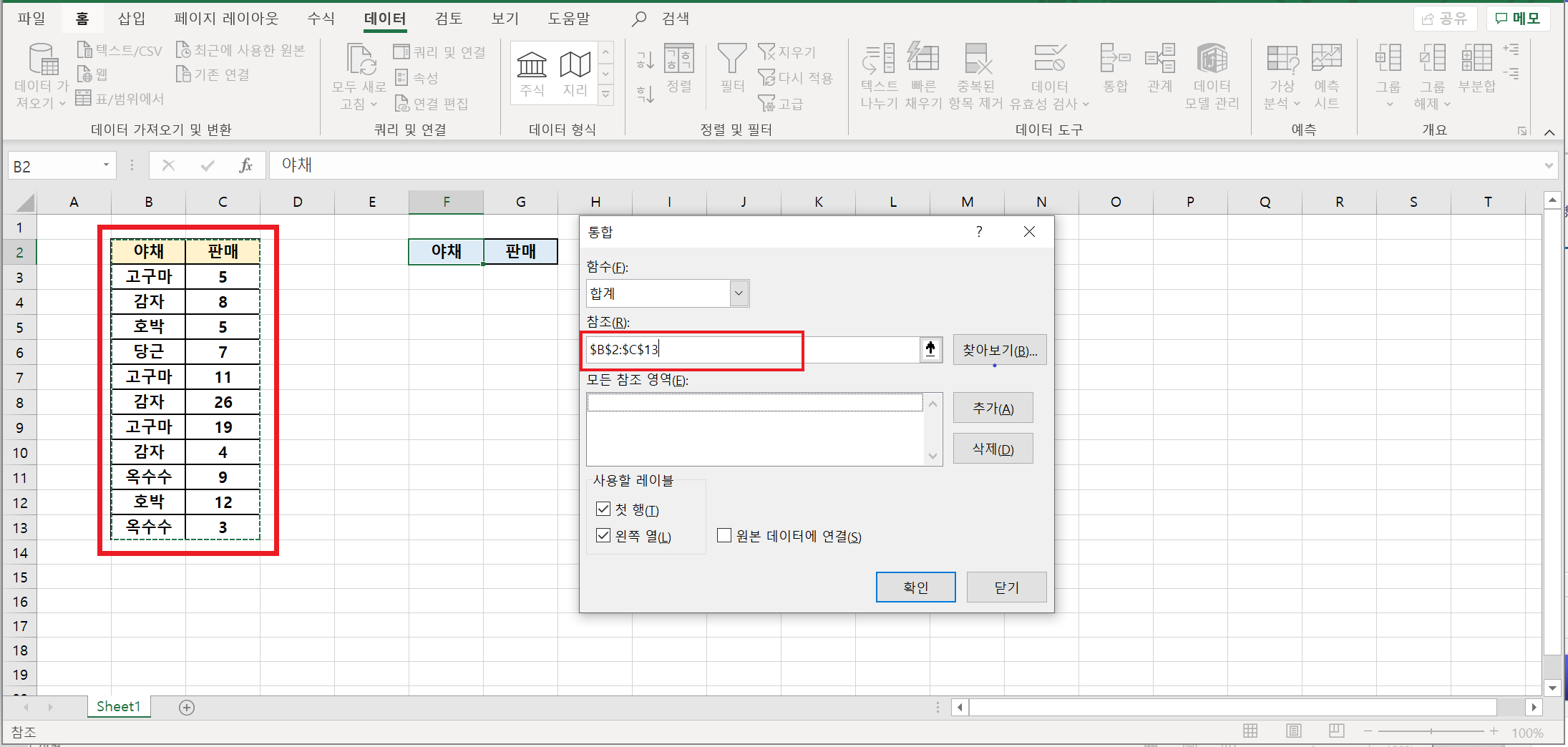
이때 주의할 점은 사용할 레이블에 있는 첫 행과 왼쪽 열 부분을 꼭 체크해야 해요.
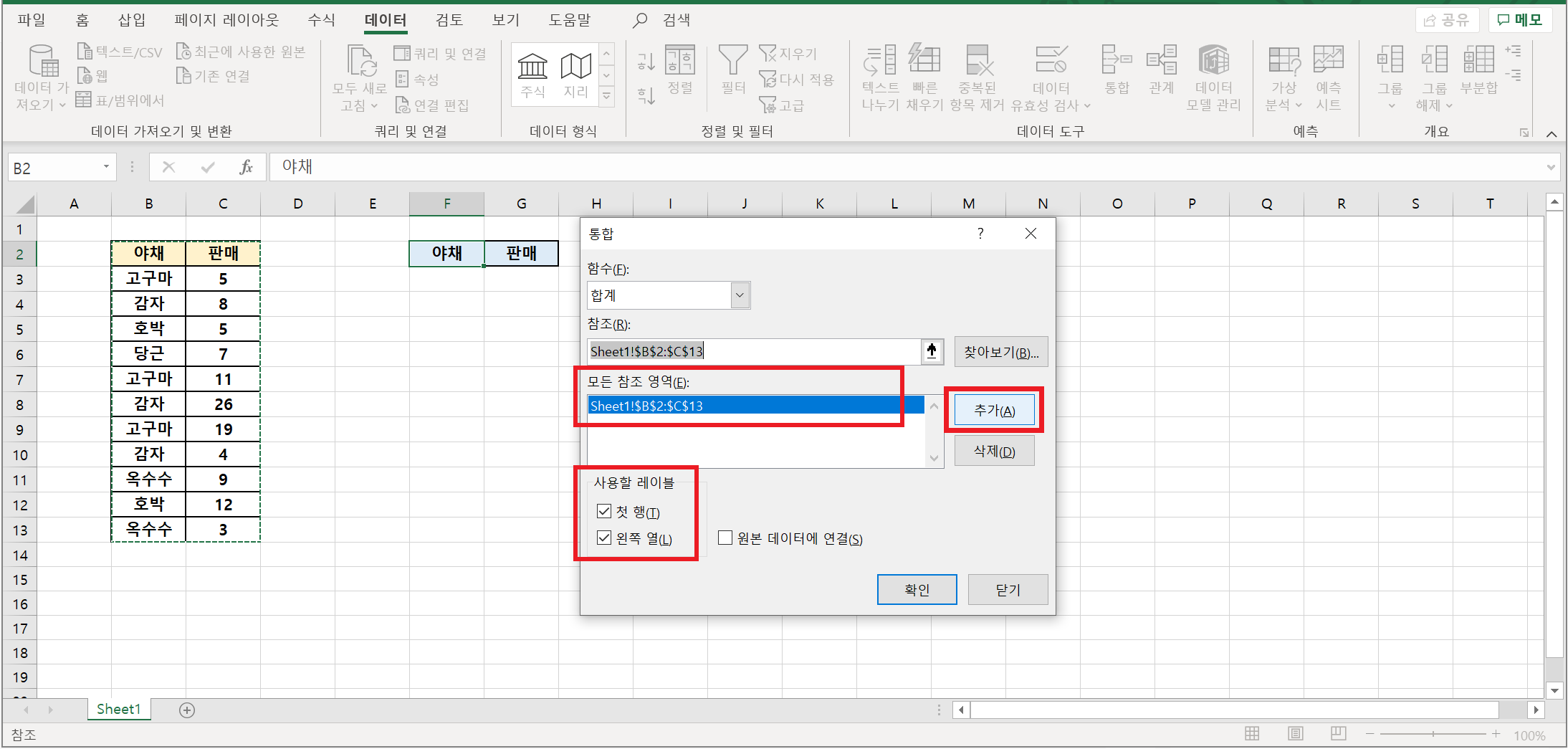
설정 후 확인을 누르면 아래와 같이 야채 열로 중복 값의 데이터가 모두 합쳐진 걸 확인할 수 있습니다.